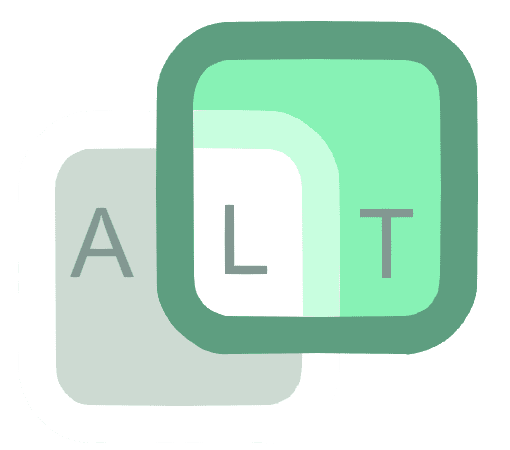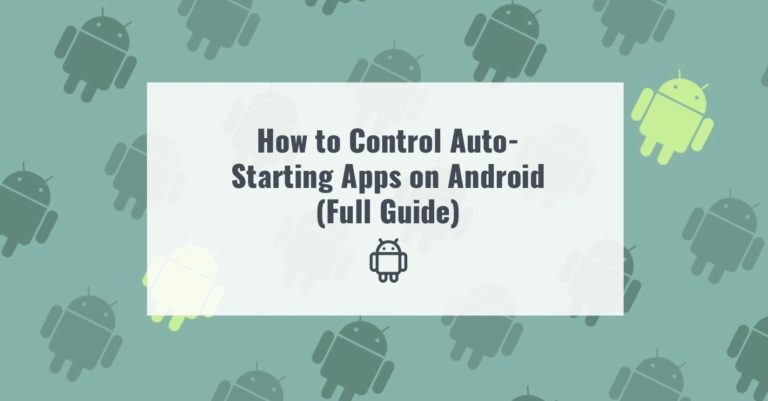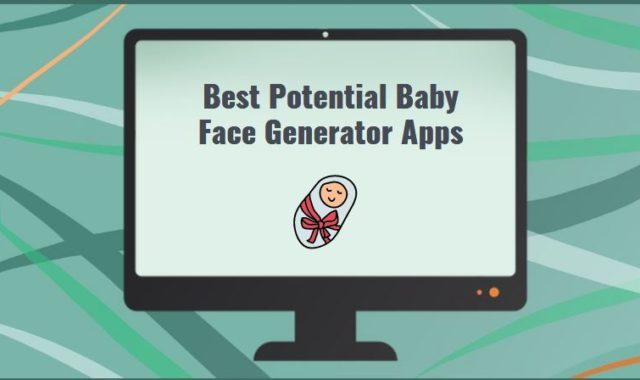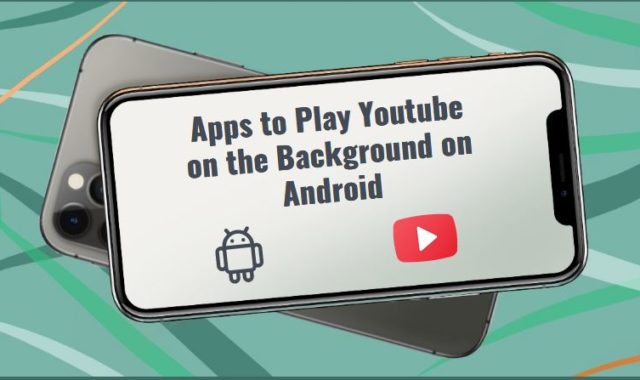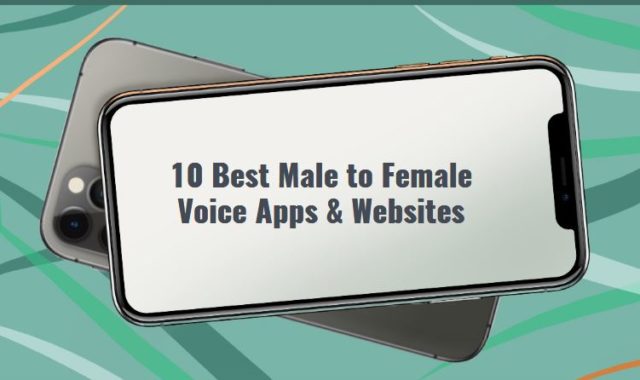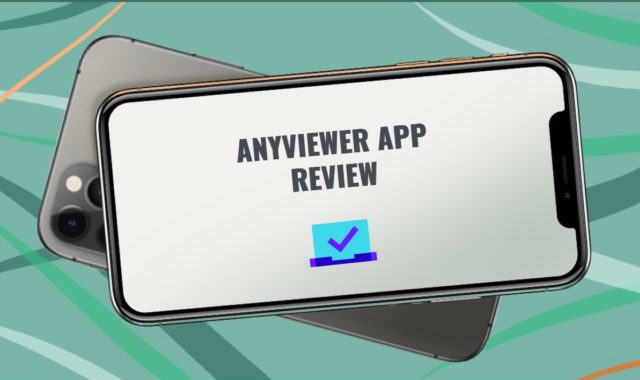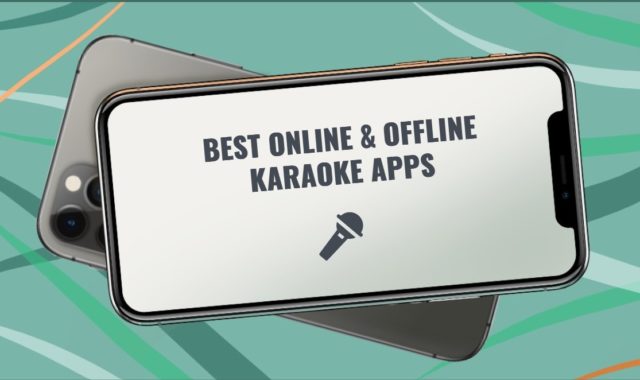Automatically launching apps helps the operating system to function properly and smoothly. But, running dozens of programs consumes a lot of system resources.
We can also recommend you these best apps to hide apps to make more space on the home page of your smartphone.
Here are a few ways to disable programs that run automatically all the time.
Using system tools
To disable the auto-start of the app, do the following:
- Open the Android settings.
- Go to the “Apps” section.
- Select the “Permissions” option.
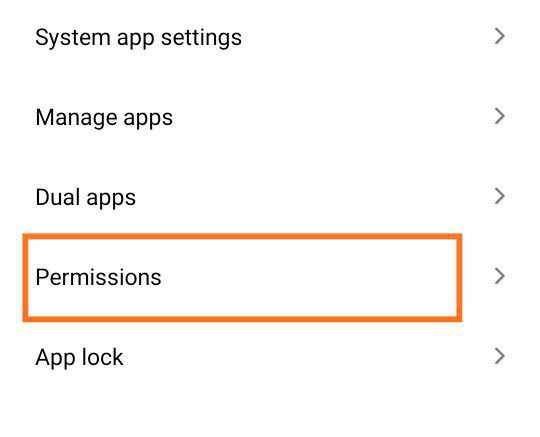
- Open “Autostart”.
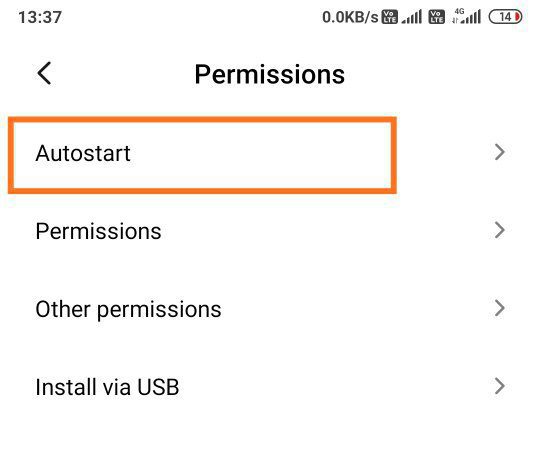
- Disable Autorun for those apps that you don’t want to use now. Deactivate the appropriate switches.
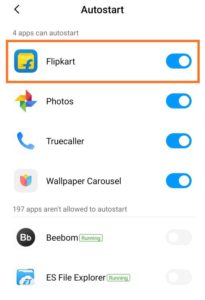
You may also like: 11 Best File Transfer Apps from Android to PC
Using the Greenify app
If system tools don’t help or if you want to limit activity, use the Greenify program. The utility is effective on smartphones with no root access and works on any version of Android.
Installing and using the program is not difficult at all:
- Install the program.
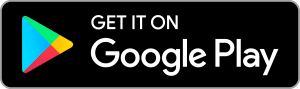
- Wait for the installation to complete and launch the app. To do this, click on the “Open” button.
- On the welcome screen click “Next” .
- On devices with and without root access, the program uses different algorithms. Select the desired item and click “Next”.
- Greenify needs permission to access app usage data for it to work properly. Click “On”.
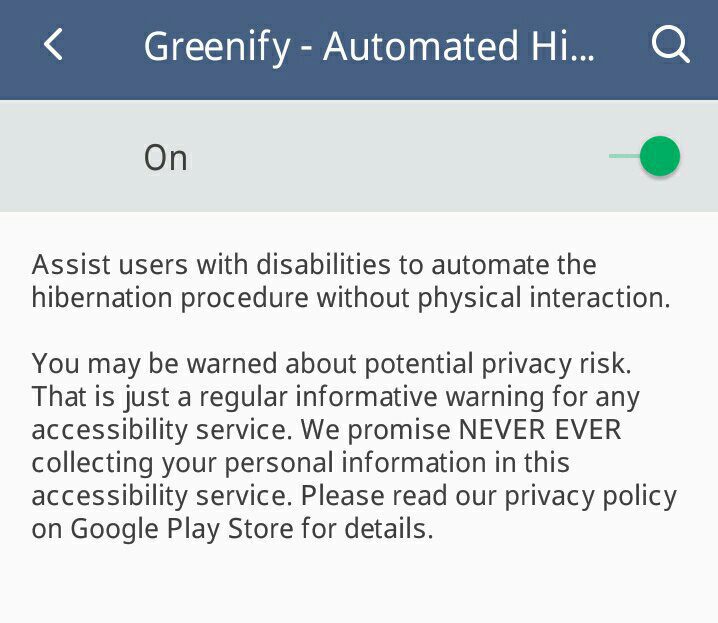
- Find Greenify and press on it.
- Activate the “Access usage history” switch.
- Tap the “Finish” button to proceed with the program.
- Tap the “+” to add the necessary programs.
- Select “Show apps”.
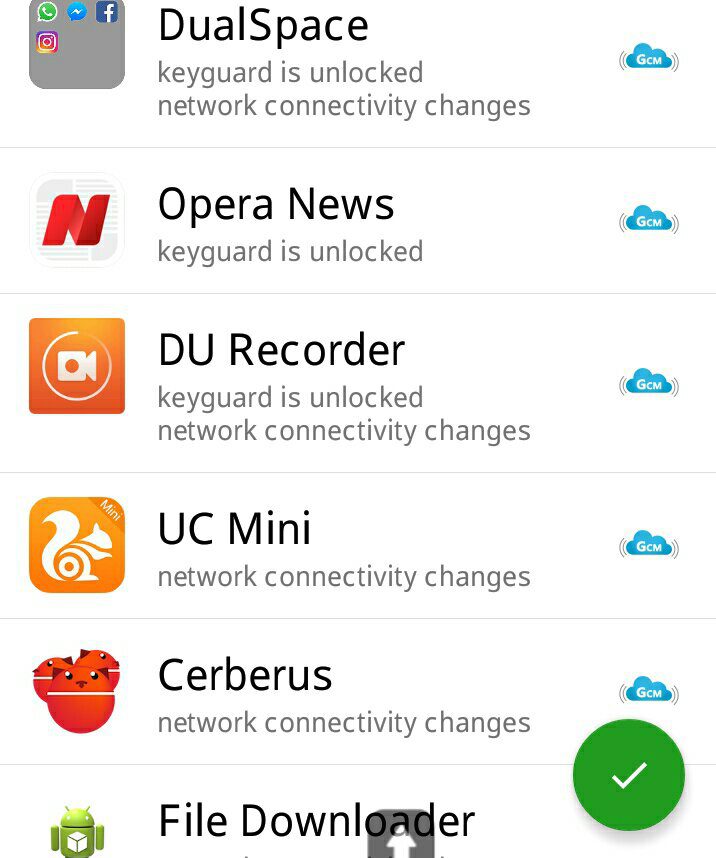
- Select the programs and prees the “Confirm” .
- You can now use the “Default” button to restrict the selected applications.
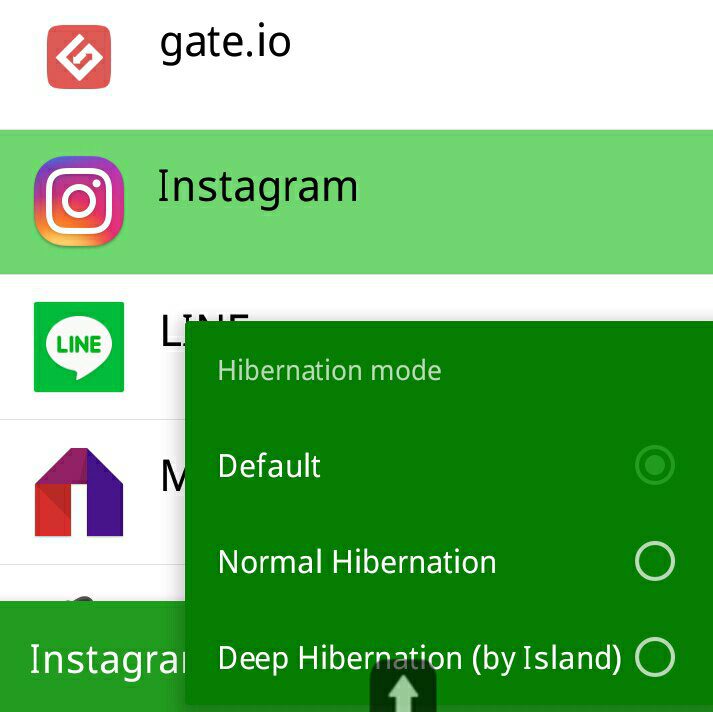
Note that you can set the automatic limitation of background activity in the program settings.
You may also like: 7 Best Apps to Connect Android to TV
Using a second workspace
The Android operating system, starting with version 7.1 Nougat, supports the ability to connect two workspaces. This is very convenient if you need one set of applications for work, and another – for everyday use.
At the same time, some programs can be “frozen” when you don’t need them. In this case, they will not consume RAM and CPU resources.
Note that some smartphone manufacturers have implemented such a feature on Android 6.0 Marshmallow.
Implementation of the second space is carried out by means provided by the manufacturer or third-party programs. Each of these methods has its own advantages and disadvantages.
Let’s take a brief look at how to connect a work profile using the Island app:
- Install the Island app on your smartphone. Note that this service works on smartphones with Android 7.0 or higher.
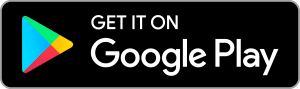
- A welcome screen will appear. Click “Accept” to accept the offered terms and conditions.
- Tap “Accept and Continue” to allow the creation of a working profile.
- Wait for the work profile to be set up.
- Click “Next” to continue.
- Island is your little space in your phone’s system. It comes with a copy of Google Play and other system applications.
- Limit the autorun of a particular application. Open a pop-up menu, which appears at the bottom of the screen. Then, tap the lock icon to limit the activity.
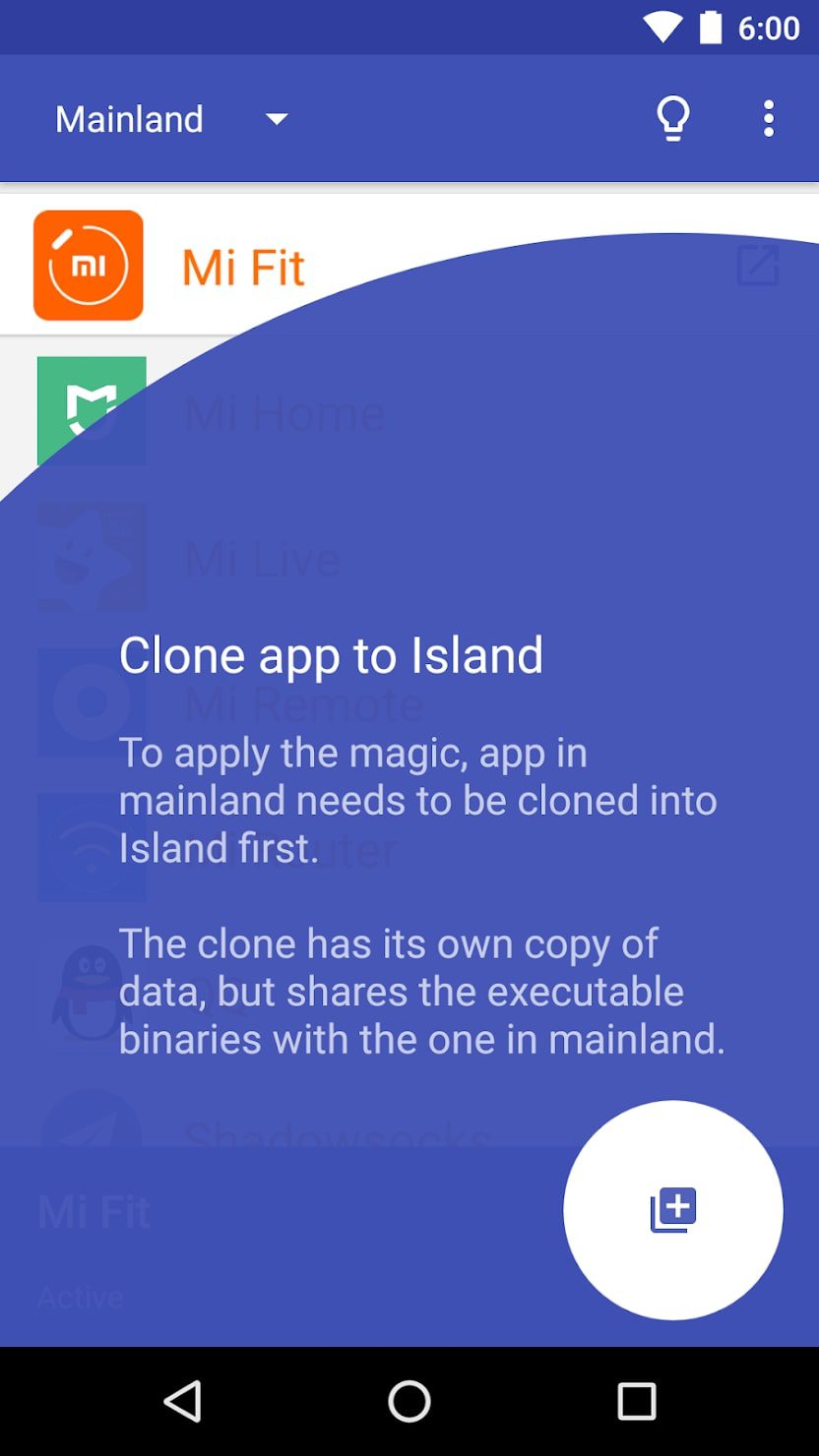
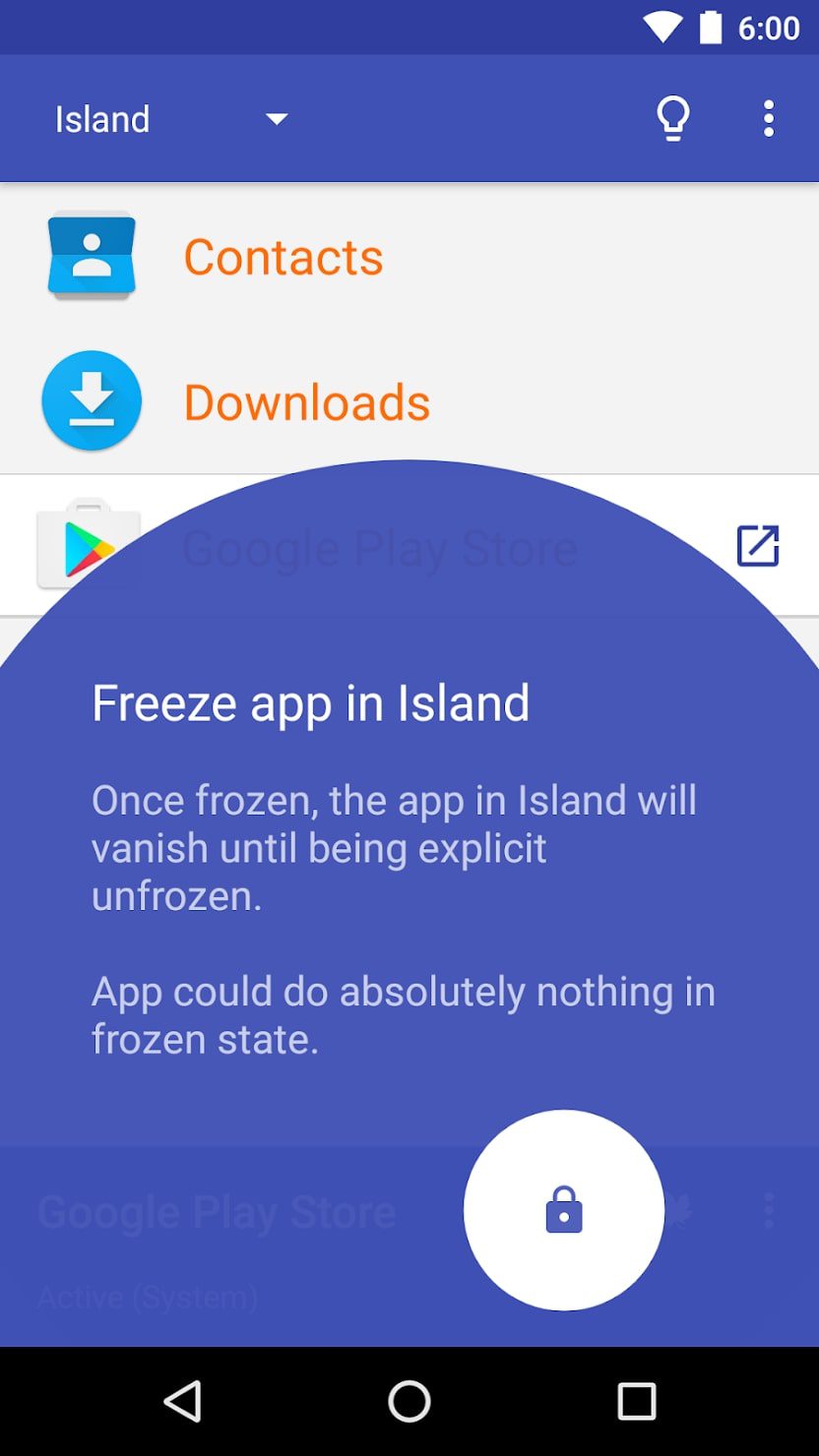
- The frozen application is signed in blue. Click on the three dots to see more options.
- Because the Greenify app is deeply integrated into Island, they can work together. Click “Auto-freeze with Greenify”.
You may also like: 11 Best Virtual Keyboard Apps for Windows, Android, iOS
We hope that this guide will help you to control and stop auto-starting apps on your Android smartphone. All necessary actions are simple and one of them will definitely help you.