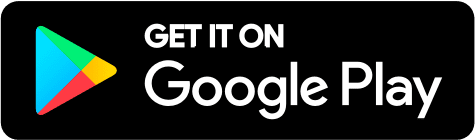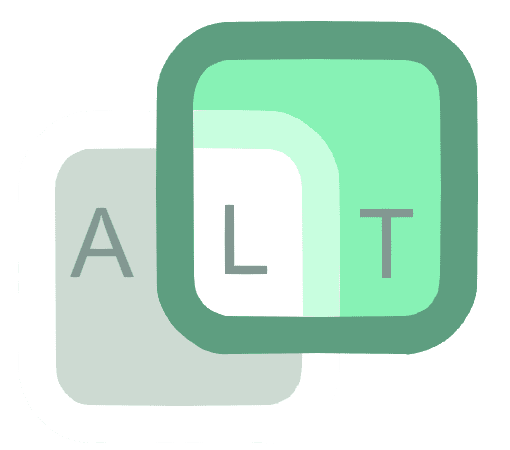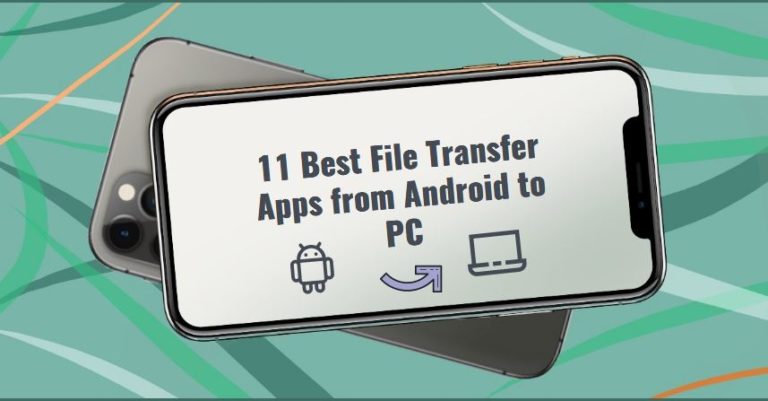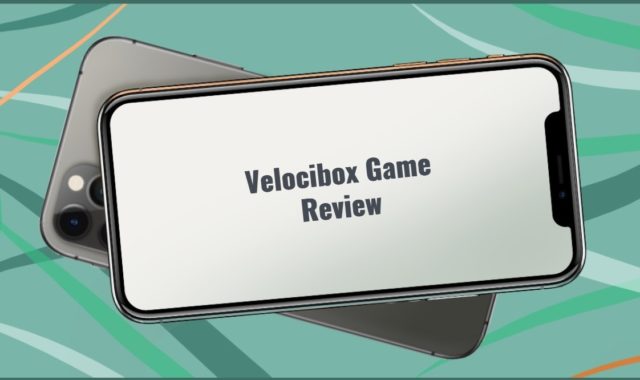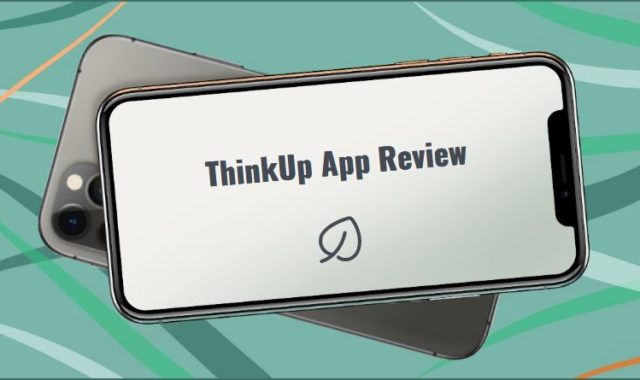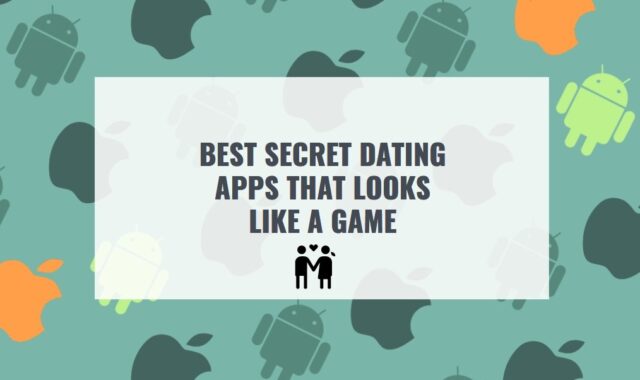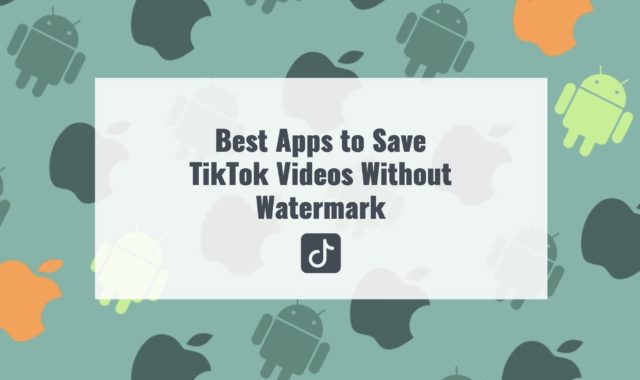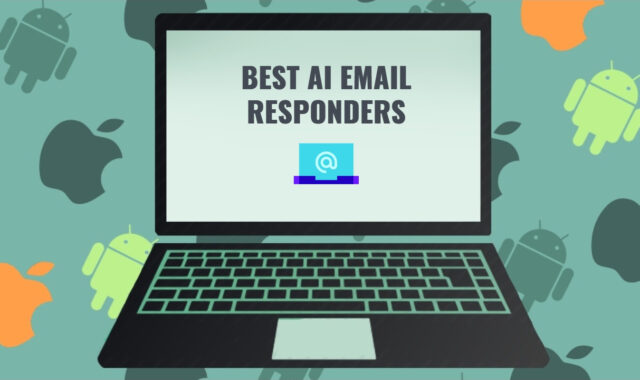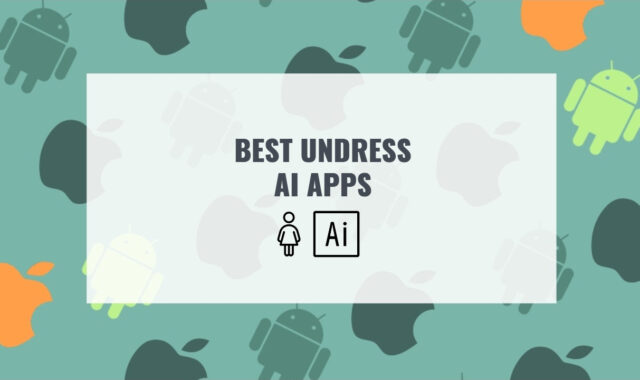We need to transfer files from our mobile devices to the computer and back quite often. Under different circumstances, we use different methods for this, and, frankly, there is no universal one. In this article, we look at several options to throw files of different sizes and formats from an Android smartphone or tablet to a computer (and back), and you will choose which one suits you best.
You may also like: 9 Best File Transfer Apps from iPhone to PC
1. Google drive
A convenient option for the Android user can be the use of Google services. This can be Google Drive for any files or Photos for photos. You need to be able to log in to Google Drive not only from your smartphone but also from the browser on your computer. If you already have Gmail, you will need a password for it. Let’s consider transferring files from a computer with a volume not exceeding 15 GB (a free option) to a smartphone:
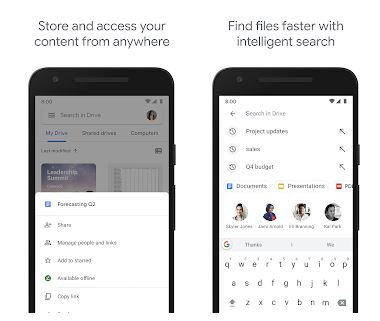
1. On the Google Drive home page, right-click, select upload file or folder, find the source you want, and click Ok.
2. In your smartphone, launch the Google Drive app, find the file you need, select it, and click copy.
3. Select a place in the device’s memory and click “insert”.
4. Enjoy fast and secure file transfer!
Despite the fact that Google has now reached the peak of its popularity, not all users have accounts, so it will be a small inconvenience to register in the relevant services. In addition, if the amount of information you need is more than 15 GB, you have to pay about two dollars a month for 100 GB; almost three dollars for 200 GB, $9.99 a month for 2 TB, etc.
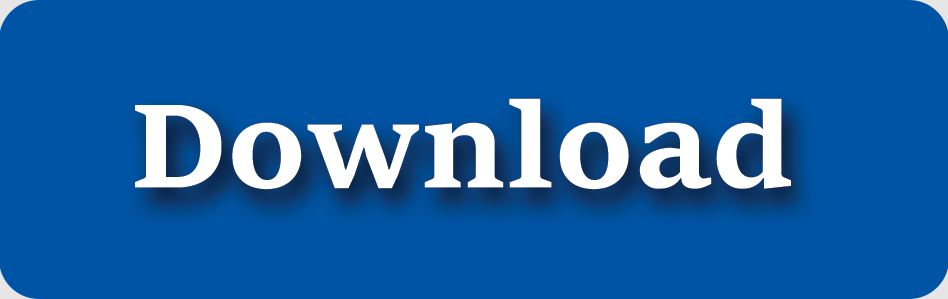
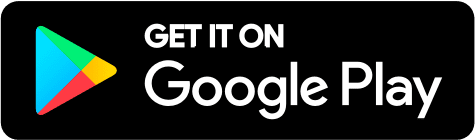
You may also like: How to Rename Apps on Android, iOS, PC (Complete Guide)
Very often, we share files with people on the same local network. In order to send your parents photos, colleagues-annual reports, and friends-the best music hits, this application is perfect.
It can work on multiple devices at the same time (the maximum number is ten). But this requires that they have an OS not lower than Windows 10. The program weighs relatively little – about 13Mb.
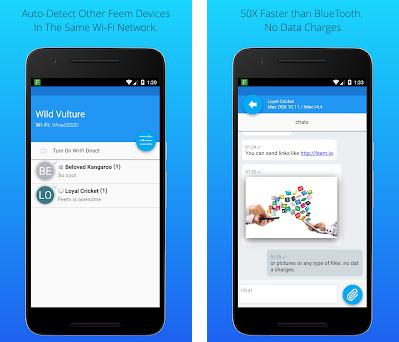
To use Feem, you do not need a permanent Internet connection, but to transfer files, the devices need to be connected to the same Wi-Fi router or access point.
You can send large files to your computer instead of the cloud. You need an application on your computer, there is one for all popular platforms. It also works on Linux, it is compatible with ‘i’ – Products and Mac.
It works pretty fast, and the location should be enabled on Android. It is a pity that it is not possible to upload music by albums/photo folders, but only files, and it is not possible to move files, only to copy.
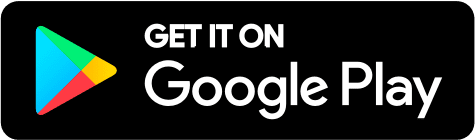
3. Mobile Go
There are programs to expand the capabilities when connecting Android to a PC. Some of them are designed specifically for certain device models, and there are universal programs from third-party developers. For example, Mobile Go.
With Mobile Go, you can not only connect your smartphone to your computer to transfer files. The program allows you to fully control the device from a PC for free. You can display an image on your computer screen, manage installed apps, contacts, and other data, view photos and videos, save and restore device backups, receive and send messages, and much more.
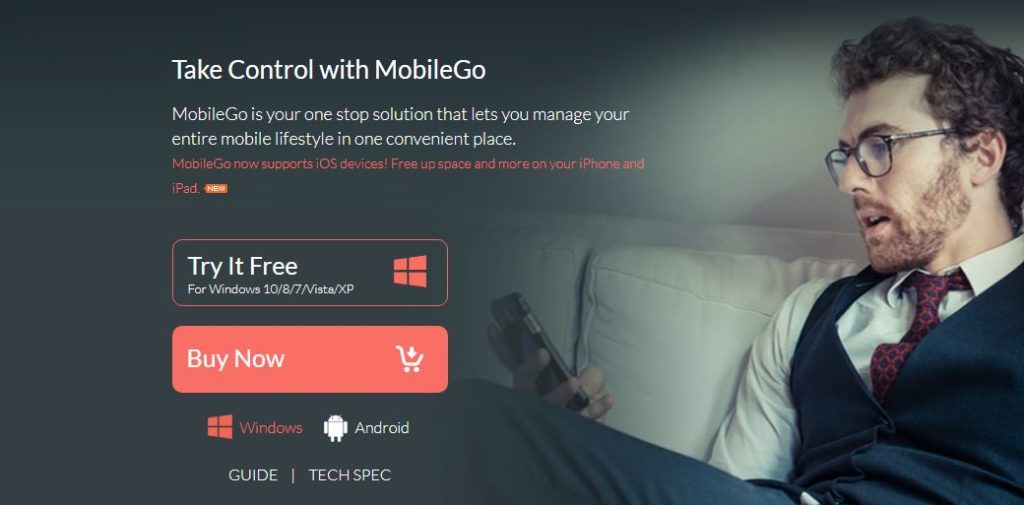
Check out how simple it is to transfer files from Android to computer via USB Android and vice versa via Mobile Go:
1. Download the Mobile Go utility on the program’s website and install it.
2. Enable USB debugging on Android in the developer menu.
3. Connect your smartphone to your computer via a USB cable.
4. Select the Files section in the Mobile Go program.
The program will independently detect your device and install drivers to work with your device. You can also use Mobile Go to connect to your PC via Wi-Fi.
An incredibly useful feature is clearing RAM with a quick toggle, which will be very relevant for users of smartphones with large screens.
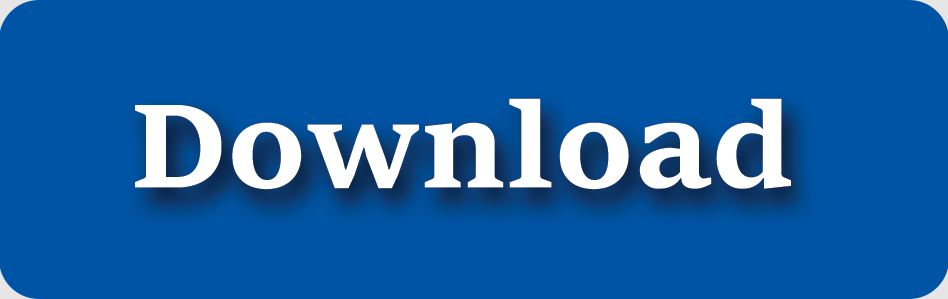
4. Bluetooth File Transfer
The developer company ironically calls itself Medieval Software, because now people are less likely to use Bluetooth technology. Obviously, to use this method, you need a PC with a Bluetooth module or a laptop, where it is almost always available. Then activate it. On laptops, there is a special key on the keyboard for this.
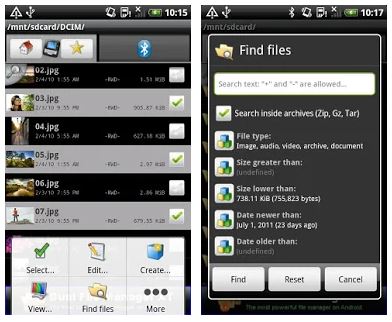
On a desktop, right-click on the desktop, select “Device Manager”. Find the “Bluetooth Radio module”, expand it and right-click, click on “Activate” in the menu that appears.
Now we move on to data transmission.
1. Activate the “blue tooth” in your phone via the icon in the curtain.
2. In the Windows notification area, next to the clock (tray), right-click on the Bluetooth icon, select “Add a Bluetooth device”.
3. Search for your mobile in the list, select it and confirm.
4. Right-click the “blue tooth” icon in the tray and select “Accept files”.
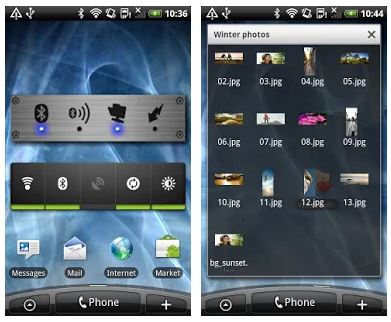
5. On your smartphone, identify the documents you want to send (choose all of them at once, because after the transposition, the connection will break, and you will be forced to start the process again).
In the same way, you can send data to your mobile phone, just select “Send files”. We cannot state that the type of connection mentioned above is the most stable one, still, you do not depend on one the Internet and do not have to mess with the wires.
The main drawback is that it might not work with modern smartphones.
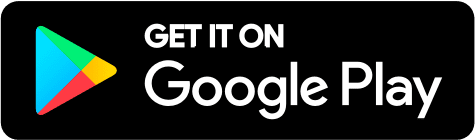
5. Pushbullet
Pushbullet is a unique service that provides a comfortable interaction of all your devices. It is indispensable for users who are tired of sending themselves pictures to the mail to open them on another device.
The ability to broadcast notifications from iPhone to Mac will allow you to be less distracted from work and not miss important messages or calls when you are working at a computer away from your smartphone. In fact, it is a small cross-platform Pushbullet program, which can be called a person must have.
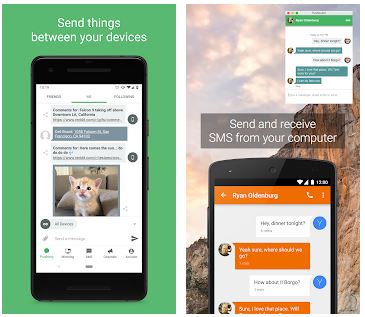
This program allows you to instantly send various information to your devices (files, notes, links), as well as receive notifications from your smartphone on your computer. Naturally, the program should be installed on at least 2 devices.
With today’s abundance of all kinds of gadgets, data synchronization is a very urgent task. The task is solved with the help of cloud services, which have already become classics of e-mail, and various messengers.
Nevertheless, there is a need to exchange a variety of data types (text, files, hyperlinks) in a faster and more convenient way. The Pushbullet service offers a suitable solution.
Let’s say you are working on a laptop or PC, the smartphone is somewhere nearby, or even somewhere very far away, the main thing is that it is connected to the network. Pushbullet is installed on the smartphone and a plugin for any of the popular browsers is installed on the PC.
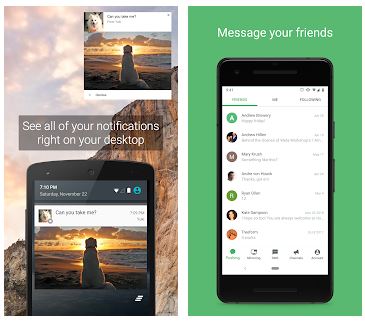
You receive an SMS, email, WhatsApp message, or some other event, and a small window pops up on the browser screen with the corresponding message. Or vice versa, you can send an interesting link, image, or file to your smartphone with a couple of mouse clicks, so that you can read it at home in your free time. Agree that this is very convenient.
You can use this service to link multiple devices, such as a laptop at work, a home PC, or multiple smartphones. There are clients for both Android and Windows and Unix. But everything good has its price – around five dollars in this case.
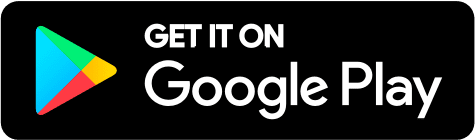
6. ES File Explorer File Manager
It is a very convenient file manager that will significantly simplify your life. If you compare it with the standard file manager on your phone, then this is absolutely true. Some distinctive features will be quite enough for an ordinary user:
– Files can be: copied, cut, moved.
– There is a flexible file search across your entire phone and in your chosen area. There is a regular search and an advanced one.
– There is an ability to transfer and receive files from your computer.
– You can edit text files.
– There is an ability to unzip and archive your selected files (you can also set a password for the archive).
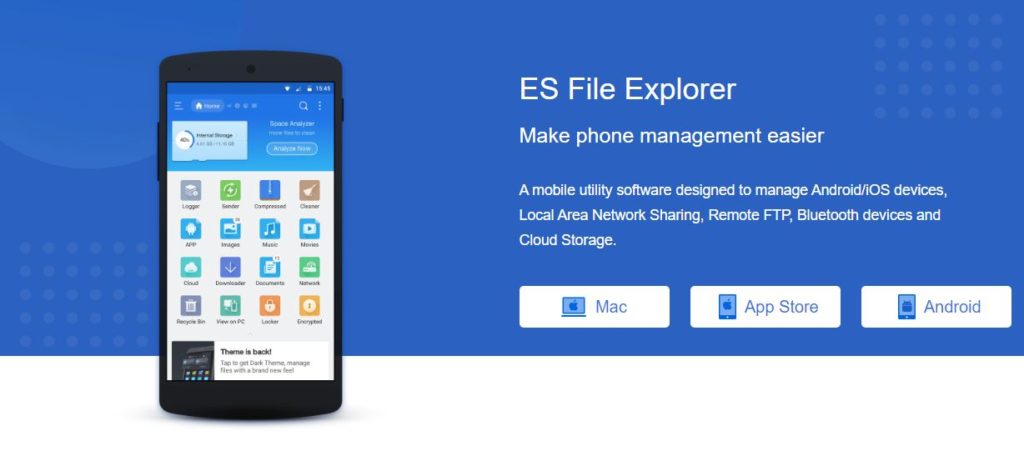
This is a very convenient tool for working with files. What you need – moved, what you need – edited. Multiple tabs, you can quickly navigate between them.
We should also tell you about such a useful function for everyone – the storage analyzer: You select the area that you want to scan (the device or the SD card), then the program analyzes and outputs the result, which folder takes up how much space on your device.
You can also get .apk files from already installed apps. This is very useful if, for example, you bought the pro version of an application and want to send it to a friend (as an example) and that he would not pay for it again. Just reserve the application, upload it to the file exchanger and throw it a link. 🙂 You need just a few steps to start working:
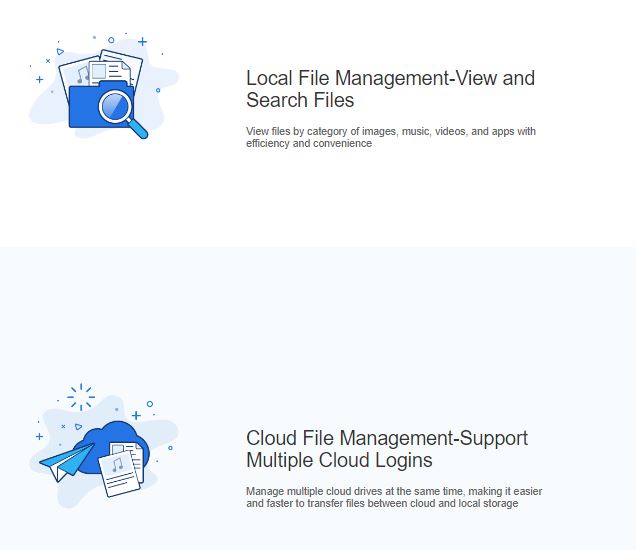
1. Download it from Google Play, open it.
2. Connect to the same Wi-Fi network as your computer.
3. In the left side menu, select “Network-Remote Access” and click on “Enable”.
4. Copy the address that appears on the screen.
5. On the PC, log in to “My computer” and enter this IP in the line where the path to the folders is specified.
You will see the root directory of your smartphone in front of you, move any file or folder to it.
Attention! In the settings of ES Explorer, you can conveniently activate the ban on disconnecting the server when you exit the application or create a shortcut on the desktop to quickly connect to the PC.
The main disadvantage of this software is advertising. To disable it, you must buy the pro version of the program, or download the cutout.
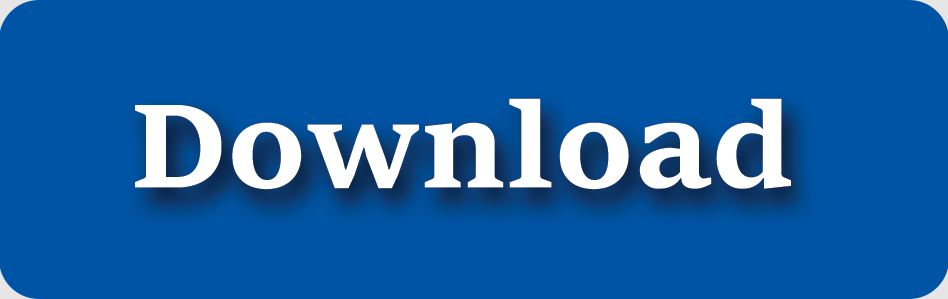
You may also like: 9 Best Earphone Volume Booster Software for PC, Android, iOS
7. SHAREit
The essence of this program is to transfer files at breakneck speed from one device to another using Wi-Fi. That is, if your phone supports the Wi-Fi function, then you can safely use this program. The program does not require access to the Internet! (except for the update).
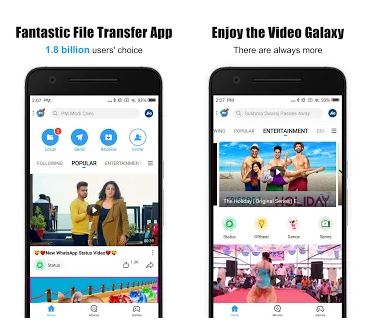
In order to transfer files, you need to have this app installed on both devices. The program interface is very simple! Even a child can transfer files. The settings will also not make you think long. All you can change in them is the name, avatar, and path to save your files.
So, to transfer the files, you need to click the “Send” button, then select the file (s) and click “Select”, then click “Next”. On another device, turn on SHAREit and click “Get”. On the first device (in this case, a PC), a radar will appear, where your second device will be. Choose it. At this time, on the second device, simply confirm receipt of the file(s).
The file transfer speed is thus much faster than the transfer speed using a USB cable or using Bluetooth. Of course, the speed depends on your Wi-Fi in the phone, that is, what maximum speed it supports.
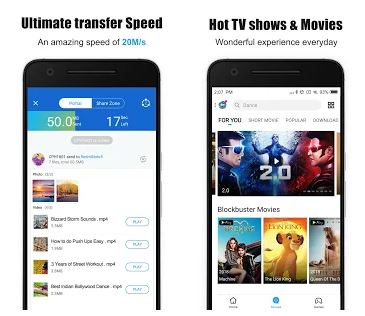
There are no restrictions on the number of files, volume, Shareit will send and accept any file to your device or another user’s device.
The main disadvantage is advertising, and very annoying. You can’t skip it, you can’t close it – just watch it to the end. No more than that.
We should also note the heavy load on the smartphone. There is no way to see this since the amount of RAM used on a smartphone can only be measured using third-party programs, but it is easy to believe if you look at the amount of cache occupied by the application and the space occupied by the application itself.
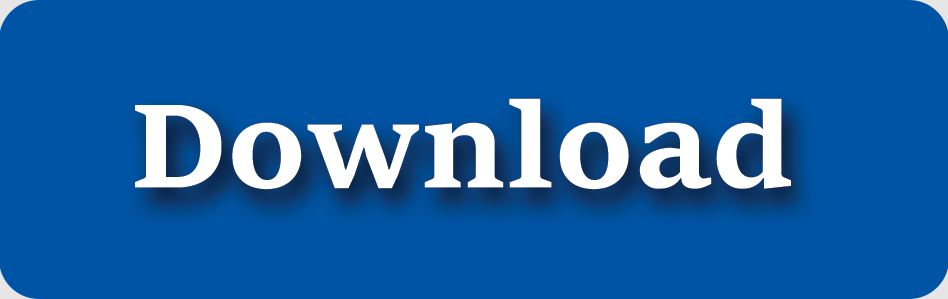
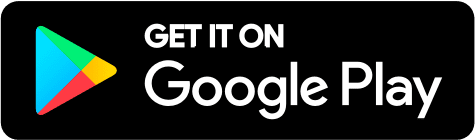
8. Xender
The resource is designed to transfer information to a computer without a USB connection, which is very convenient compared to a normal USB connection. But what about cloud resources, you say? OK.
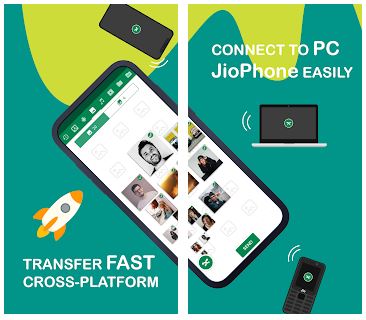
Then what about registration, creating an unnecessary account, limited space, persistent advertising of premium accounts, dreary clients on the computer that cut off their space on disk space? All of the above is missing on the Xender – and all because it does not save your data! It only broadcasts the content of the smartphone to the computer.
Therefore, it is not worth comparing it with the cloud, but using it to transfer files from a smartphone to any computer connected to the network and vice versa is the best thing!
How to use: the program is installed on the smartphone and basically everything, no bonfires, dancing with a tambourine is no longer required.
Then, to transfer the data, just go to the website, then go to the program and scan the QR code with the. That’s all, at this stage, there are a network connection and a direct data transfer. You can view, download, and upload files to your smartphone and PC.
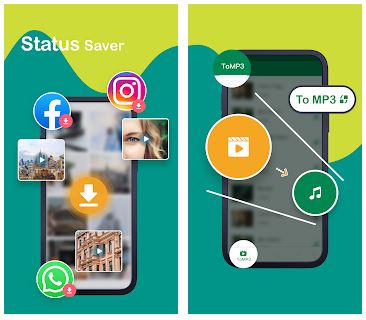
There is no need for registration and account, availability on any PC connected to the network (there is no need to install anything and enter passwords on someone else’s computer either).
The downside is the need to connect to Wi-Fi if you do not have unlimited stable Internet. But for some reason, everyone has their own distributors (routers) and Wi-Fi has not been a problem for a long time. In addition, the data is not stored on the server, but the only broadcast, but for such moments, the cloud was invented.
Summing up, let’s say that the resource is really pleasant to use and convenient in everyday use.
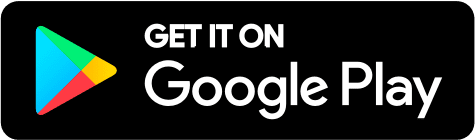
9. Wi-Fi Direct +
Wi-Fi Direct is a new standard for wireless data transmission that allows devices to connect directly to each other without an additional intermediate link in the form of a router.
Now, when you wirelessly connect a printer to a computer or a phone to a laptop, it is usually not possible to do this directly. This requires another connecting element in the form of a router.
Wi-Fi Direct is designed to remove this limitation and make it possible to connect devices directly.
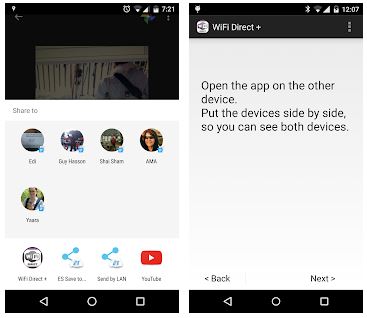
The procedure for connecting Wi-Fi Direct devices will be based on Wi-Fi Protected Setup and, as a rule, will consist of pressing a single button.
If two users want to connect their devices to transfer files, then one of them will only need to send an invitation by selecting another device from the list of detected devices, and the second will need to confirm the connection.
If there are multiple devices in a Wi-Fi Direct group, the decision on who to assign the coordinator role to depends on several factors. For example, it depends on the autonomy of the devices (preference will be given to a laptop running on the network, not a smartphone), on the number of connections that the device can handle, on the number of services provided, on the computing power.
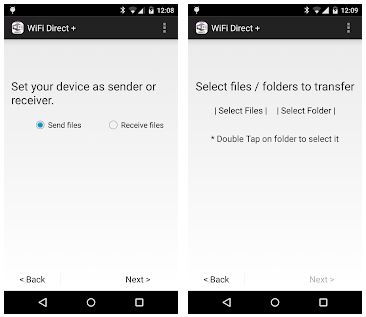
Since specialized Wi-Fi Direct peripherals do not yet exist, this technology is now mainly used for transferring files between Android smartphones. To do this, you need to activate Wi-Fi Direct in the phone settings, select a file or any other data and use the Share or Send function, where in addition to the usual transmission methods, Wi-Fi Direct will also be present.
There are still very few programs for working with Wi-Fi Direct in Google Play, or rather, only one, and it appeared just before writing this material. The utility is called WiFi Shoot! and it is designed to transfer photos and videos between devices. You can’t use it to send other types of files yet.
Whether Wi-Fi Direct will completely displace Bluetooth, it is difficult to say now with 100% certainty, but all the prerequisites for this are there. The new Wi-Fi derivative is doing much better than Bluetooth in terms of both transmission speed and coverage radius, as well as data security and ease of connection.
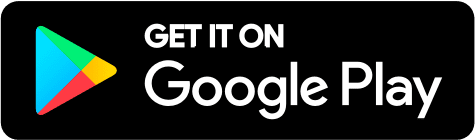
10. Resilio Sync
What options for syncing data, configuration files, programs, or projects are familiar to you? The first thing that comes to mind is copying from server to server. The second is different software version control systems. What if there are more than two such servers? Let’s look at how to transfer changes made in a single file to multiple machines.
BitTorrent’s solution, Resilio Sync can rescue you!
A service for syncing files and backing up data over the p2p protocol between different devices. BitTorrent Sync was designed to address the fundamental problems of data synchronization: speed, size, and space constraints; file security constraints; and dependence on cloud infrastructure. With BitTorrent Sync, you can sync files of any size.
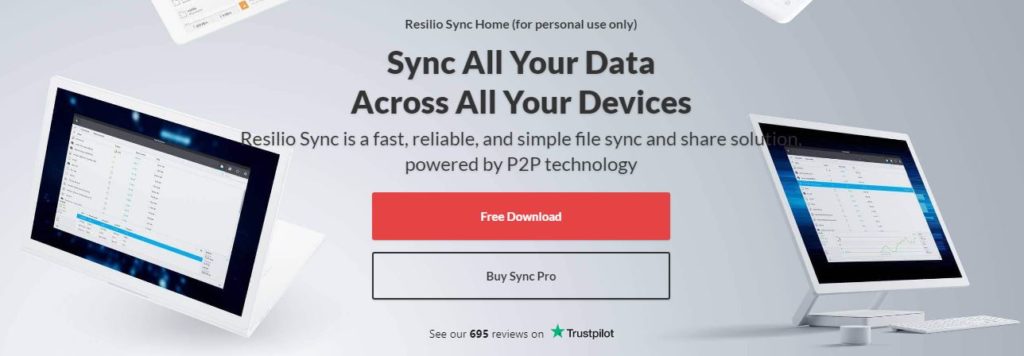
It is a great solution for our age of total surveillance! There is no Big Brother watching your files. Your files are only yours and are only on your devices.
Still, you can’t upload your files to Big Brother by freeing up disk space. If you want to store a lot of gigabytes, you will have to store them.
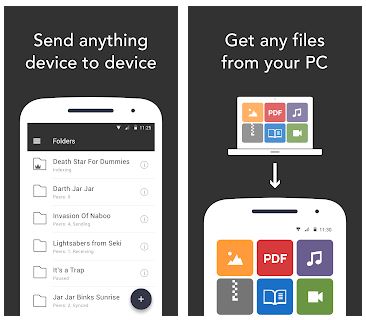
How to use it?
1. Open any browser, go to the official website of the project.
2. Select the desired version of the product. In our case “Free”.
3. Select the desired use case.
4. Launch the program and enjoy the opportunity to share files.
It works unnoticeably, syncs quickly, and doesn’t load anything. The peer-to-peer approach allows you to use traffic as efficiently as possible.
Great for sharing small amounts of private information between devices, such as password containers, scans of important documents. It provides complete independence from good corporations.
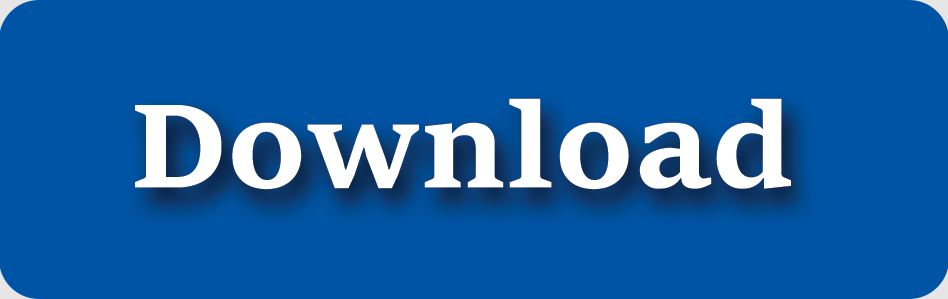
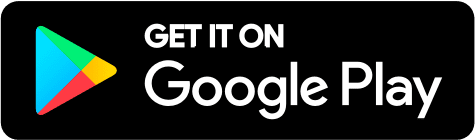
You may also like: 9 Best Speech to Text Software for PC
11. Send Anywhere
Send Anywhere is a great file-sharing service. It does not require registration and is absolutely free! Despite the many cloud solutions, such as Dropbox, GDrive, Yandex. Disk, and others, sometimes quickly transferring a file becomes a problematic task.
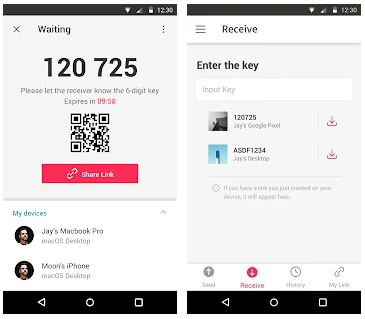
Send Anywhere is a great service for those who just need to transfer a file without registering, downloading clients, and other unnecessary actions.
Send Anywhere exists as an app for Chrome, iOS, and Android. In the near future, it is also planned to release a version for Windows. The main task of the service is instant and simple file transfer.
Sending and receiving a file using Send Anywhere is easy. Add the file using the “Add files” button on the main page. You can also simply drag and drop a file from any folder on your computer.
After the file is uploaded to the server, you will be provided with a six-digit password and a QR code that you can use to get the file. The link is valid for ten minutes, and this time is enough to download what you need. By entering the code in the window on the main page, the file download begins.
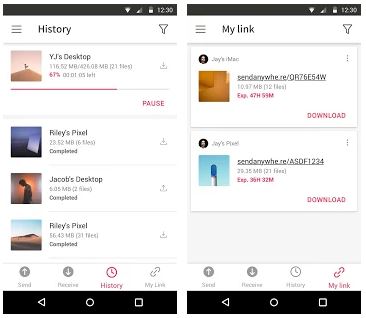
We should also say that sending and receiving files takes a few seconds, which is very convenient. The size and extension of the file do not matter.
Send Anywhere for iOS also copes with its task perfectly. In the mobile version, it is very convenient to use the barcode scanner. The file is saved in the app’s memory (on Android, everything is much better with this), and then you can open it in any application that supports this format.