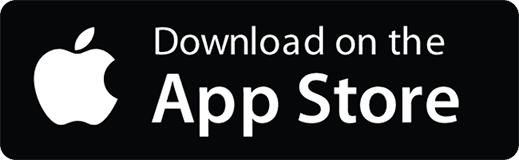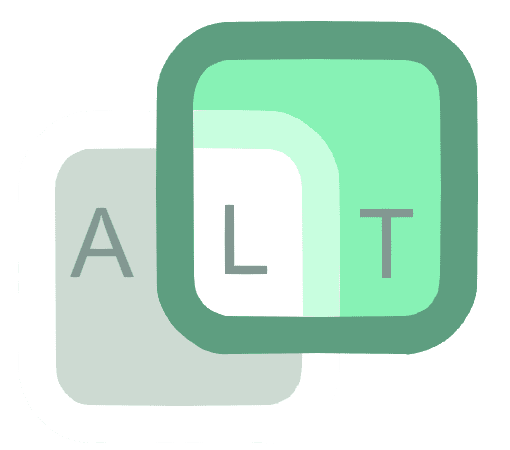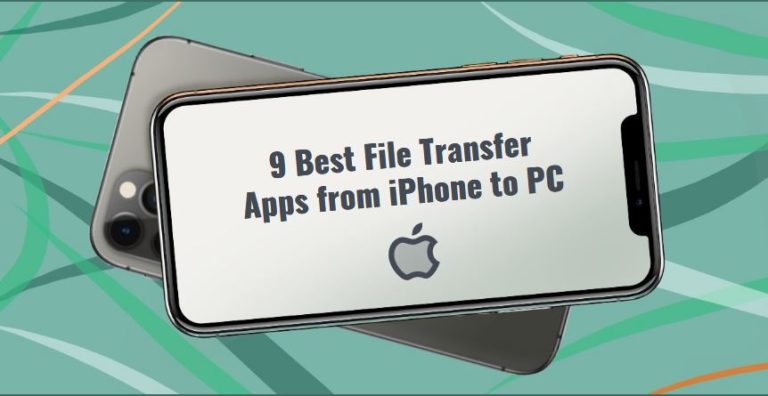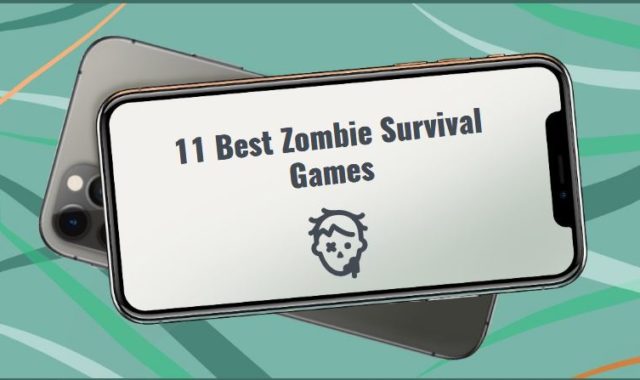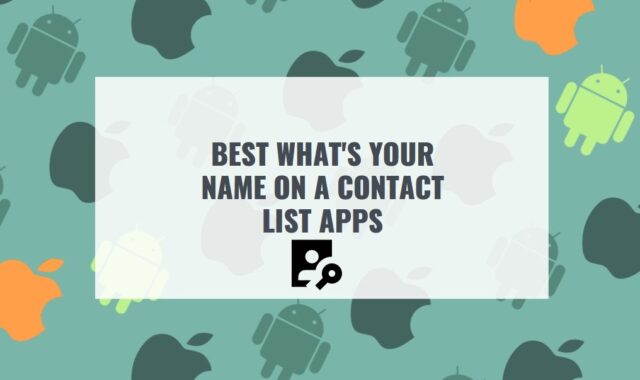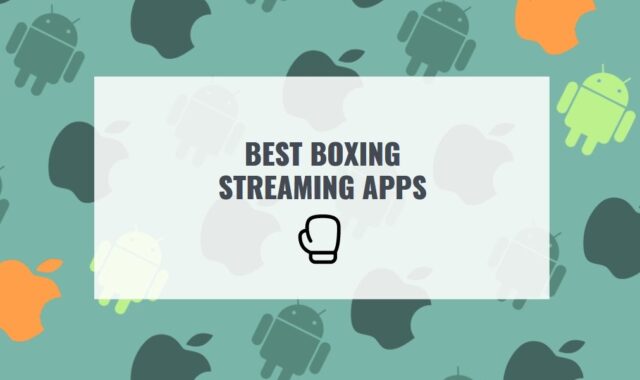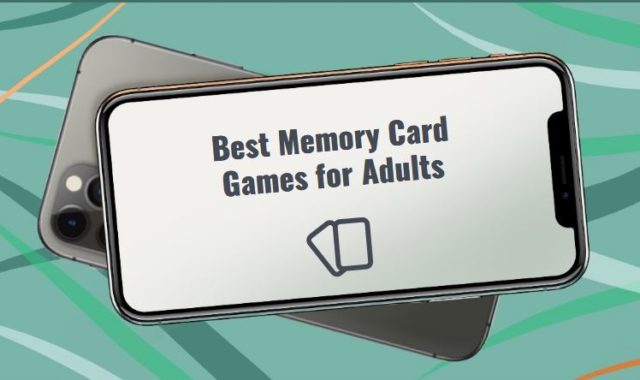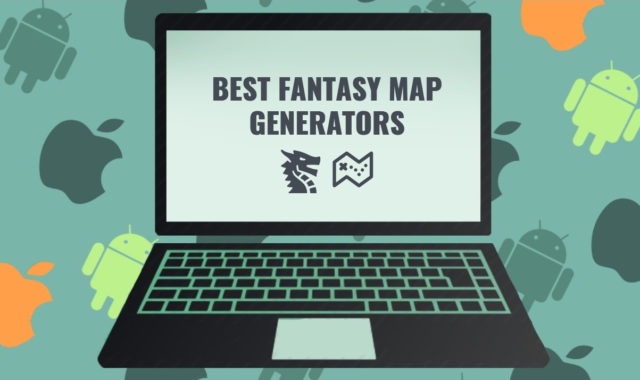Having multiple devices is a great advantage of current times, but to manage them all well and effortlessly, you might need file transfer software for quick access to your content and its safe storage.
It is quite easy to do with Apple devices, as they are better compatible with each other. However, it may be quite a struggle to transfer files between an iPhone, iPad, and PC. Here, our list of best file transfer apps from iPhone to PC will help.
You may also like: 11 Best File Transfer Apps from Android to PC
Depending on the type of data that needs to be transferred, transfer apps can vary. Scroll down and choose the best one for yourself to transfer files from an iPhone to a computer.
1. EaseUS MobiMover
This iPhone data transfer tool is an iOS Content Manager and a free app to download video or audio files. With its help, you can easily transfer iOS data to or from your Apple device and share any type of information from one iPhone, iPod, iPad to another.
Besides, it allows you to manage files on your iPhone or iPad from a personal computer. As a great bonus, it can help you download video or audio content directly to your PC, iPad, or iPhone using a URL. Moreover, it provides its customers with online support at all times.
EaseUS MobiMover supports such files as photos, videos, mp3, books, voice memos, ringtones, messages, contacts, and many more. What is extremely convenient is that the software does not limit the size of a file, so you can easily transfer even huge 4K videos. One thing to keep in mind is that the larger the file is, the more time it takes to be transferred, quite a standard issue.
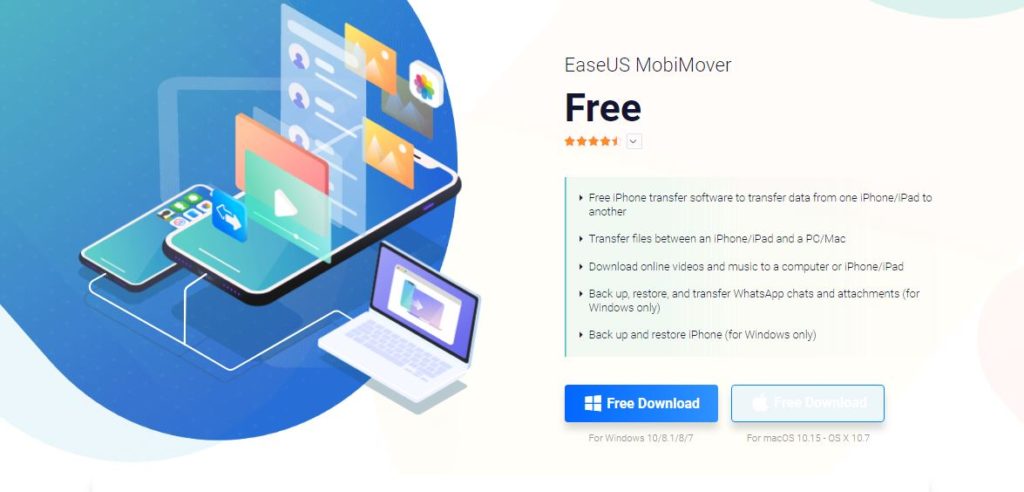
To transfer data from an Apple device to a PC with the free EaseUS MobiMover, follow the steps:
Step one: Connect your iPhone, iPod, iPad to a computer or a laptop through a USB cable. Start the app and at the “Phone to PC” screen click “Next”.
Step two: Choose types of files to transfer and choose “Transfer”. There is an option to specify the destination for the files in advance. If it was not done, the transferred information will be automatically located on the Desktop.
Step three: When the transfer process is finished, check the transferred files in the selected folder to make sure all the necessary information has been transmitted.
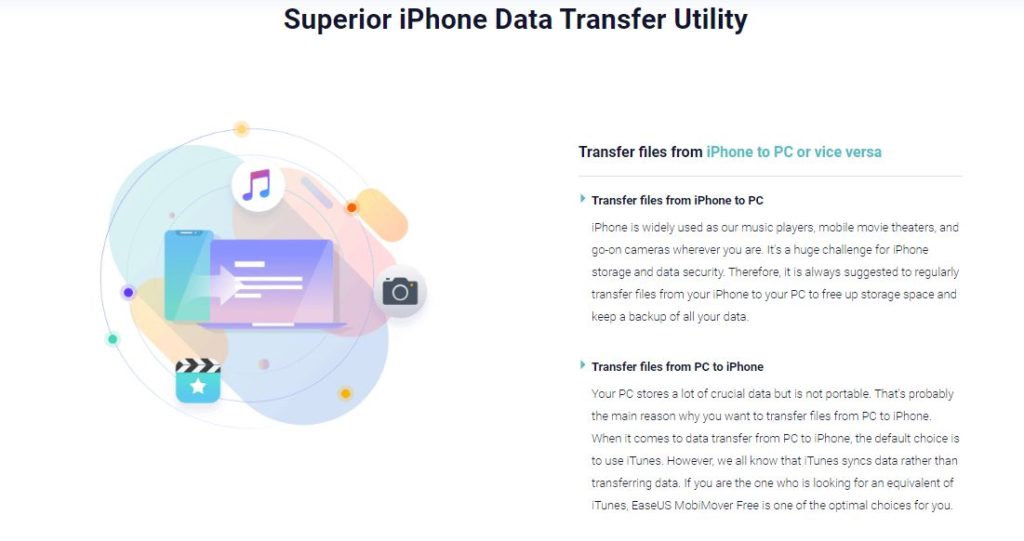
In addition, EaseUS MobiMover can restore, back up, and transfer all WhatsApp content, including attachments. Besides, using this software, you can back up and restore your iPhone too. However, these features are only available for Windows yet.
If you want to transfer unlimited files, you have to purchase the full version of the app (with a 30-day money-back guarantee). It must be said, EaseUS MobiMover can’t rebuild the iTunes Library.
Nevertheless, the EaseUS MobiMover software is a multifunctional and easy-to-use application that cannot be missed when you need a good transfer app.
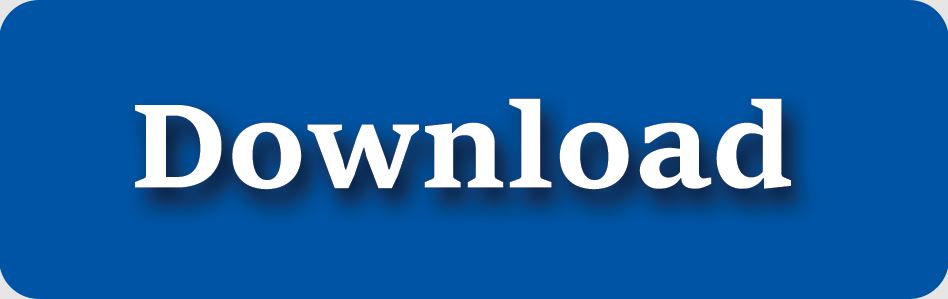
You may also like: 9 Free Yawcam Alternatives
2. File Transfer App
It is a free application to transfer your files with an in-app purchase option that helps you send content between an iPhone, iPad, PC, and any other portable gadget (a tablet or a smartphone) without uploading it to the Cloud. If you want to turn off the ads, you can pay 4.99 dollars.
This software does not limit you in the number of items or their size, neither it requires a login or registration. The app is supported in three languages: English, Russian, and Spanish, and has a high 4.7-star Apple Store rating. It offers not only sharing content via Wi-Fi connection but also playing mp3 files in the embedded mp3 player of the software and creating your personal playlists.
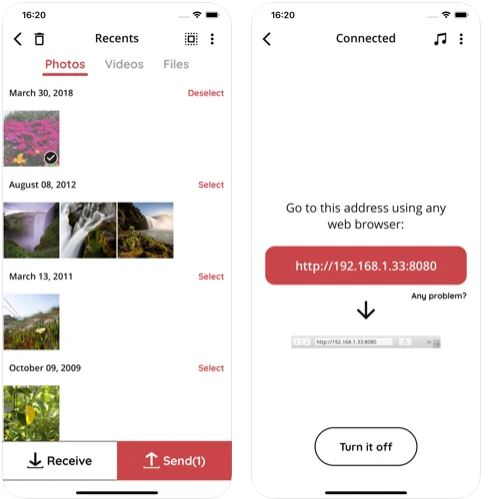
The File Transfer App has two operation modes. The first one, through a Web Page. It allows you to share items between your iPhone, iPad, PC, and any other portable gadget with any operating system through the software site and any web browser.
This way it is possible to download the chosen files from your iDevice or a smartphone. Files can also be uploaded from a computer or smartphone to an iPhone or an iPad.
Your information is transmitted directly from one device to another and is never stored on an intermediary server, which may appeal to ones who are concerned about their privacy. The app hosts the webpage on your iGadget inside your Wi-Fi connection. The second mode is sharing content between iOS gadgets without using a browser.
The File Transfer App allows you to send photos and videos in original size so you can keep them and use them later in high quality.
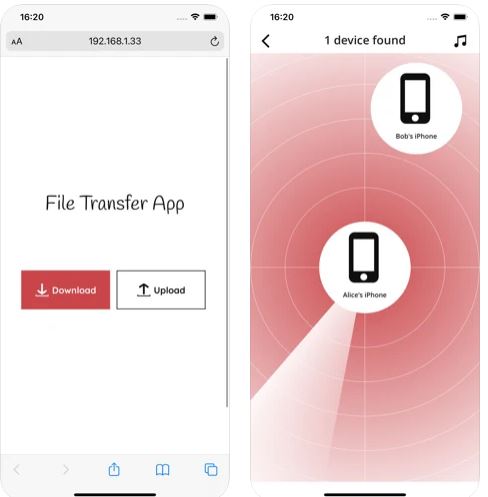
As the developer states, the send and receive speed always keeps high. It also saves picture metadata (EXIF, location, etc.) regardless of the transfer direction. You can also play received audio files with the app’s own mp3 player. Customize them and create your personal playlists or audiobooks libraries.
The File Transfer App has a 4.7 rating on the apple.com website. The users note an intuitive and easy-to-use interface, a helpful online support service, and seamless file sharing between mobile devices. However, some people encountered problems transferring thousands of files at once, so we recommend you send them in a few piles.
Be aware, as the File Transfer App has to compress the selected files into a package, there must be enough space on your sending device to do so. The software users note that sometimes the app gets stuck and you have to reboot the device to start again with a new batch or refresh the browser.
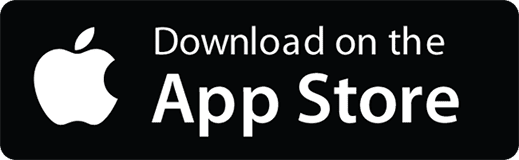
3. iCloud Drive
To store any type of file less than 50GB and does not go beyond your iCloud storage limit, the iCloud Drive software, which is a part of iCloud, is a great choice. It supports any kind of
content as documents, music, large video files, excel documents, etc. As with all iCloud services, iCloud Drive is very convenient in use. To transfer information from an iPhone, iPod, iPad to your personal computer or vice versa, make sure to use one Apple ID account on all your devices.
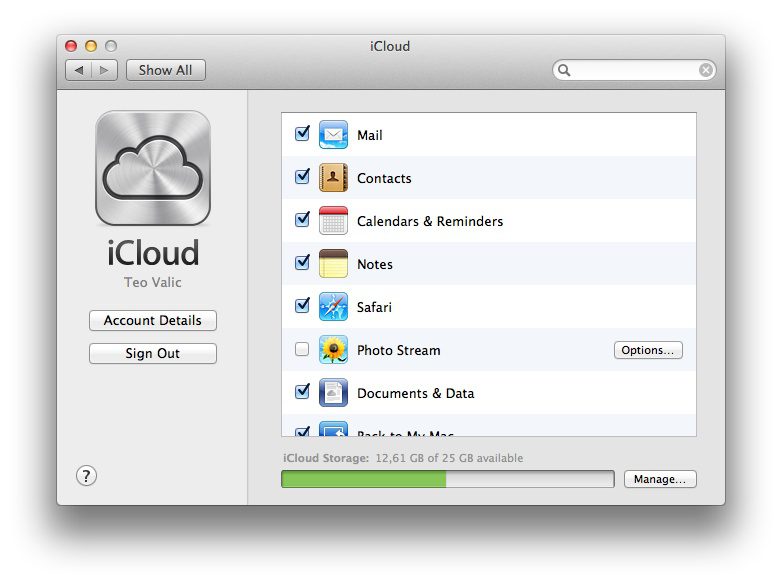
Check the available storage in iCloud Drive to save the necessary files that you want to pass. Guarantee a stable internet connection for all the gadgets you are using.
The transfer process itself is pretty simple:
Step one: On your Apple gadget, open “Settings”, choose your Apple ID and “iCloud”. Scroll down for the “iCloud Drive” being enabled.
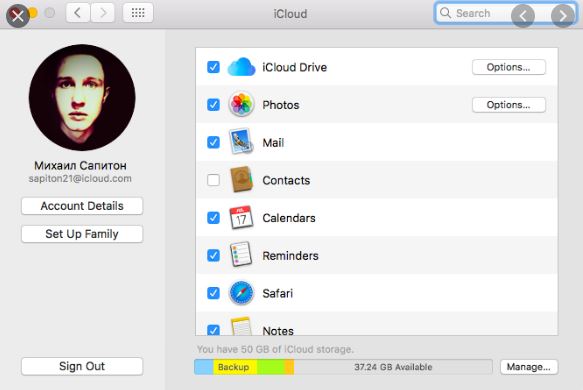
Step two: Select a file or files you would like to transfer to your computer or a laptop. Click on the share icon.
Step three: Select “Save to Files”, “iCloud Drive”, and choose or create in iCloud Drive a folder to save your files.
Step four: From your computer (laptop), open the iCloud.com site and sign in with the same Apple ID that was used on your Apple device with the selected information.
Step five: In the list, select “iCloud Drive” and find the item from your Apple device.
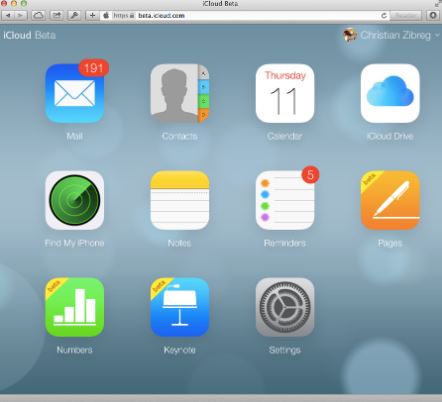
Step six: Choose and download the item to your PC or laptop.
Following these simple steps, you will successfully pass the files from your portable Apple device to the computer. If you have the iCloud for Windows installed, you will not need to do step four: only turn on the iCloud Drive through the iCloud settings and go to the folder of the iCloud Drive on your laptop to see the transferred content from your iPhone, iPod, iPad.
Among the cons of the iCloud Drive software, users note it slows down your commuter, you have to move the files back if you change your mind about transferring them, absence of email support, no real file versioning system.
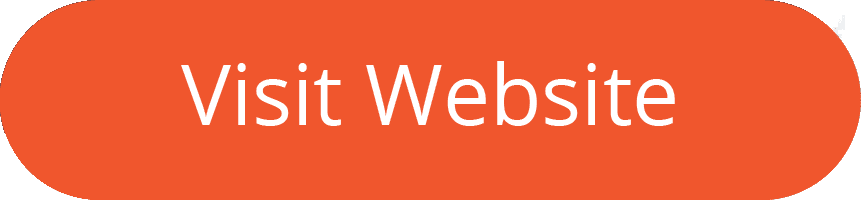
4. iMazing
iMazing is a trusted and user-friendly device manager for Mac and PC to transfer and save files, messages, music, ringtones, notes, voice memos, books, data to and from favorite apps, export call history, and voicemail, and manage your contacts.
It can back up your iPhone, iPad, or iPod with a fixed schedule (daily, every two or three days, weekly, every two or three weeks, or monthly). This software supports eleven languages, including English, Spanish, Russian, and Chinese. iMazing works wirelessly or via USB, without iCloud or iTunes. Connect to your PC or Mac and add files to any of your iOS devices simultaneously.
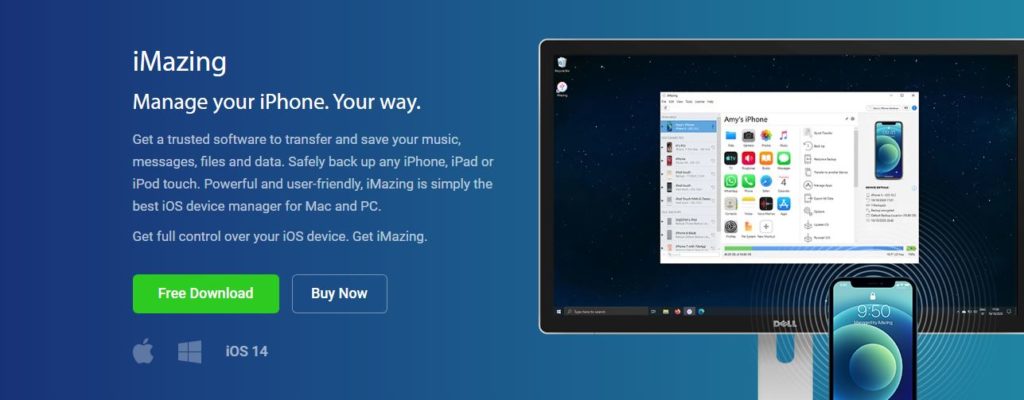
The software can work with file manager applications (GoodReader, FileApp, Documents, etc), voice recorders (Audio Share, Quick Voice, and more), various video players (AVPlayer, VLC, Infuse, etc.), and any other apps that support file sharing.
What is more, this file transfer app enables you to transfer your data to a new Apple device. Simply copy all the information from your old iPad or iPhone to a new one. Connect the devices to your laptop or computer via USB. Launch the software and start the Transfer assistant. Wait for the process to successfully finish. The application ensures the information will stay private and configurable.
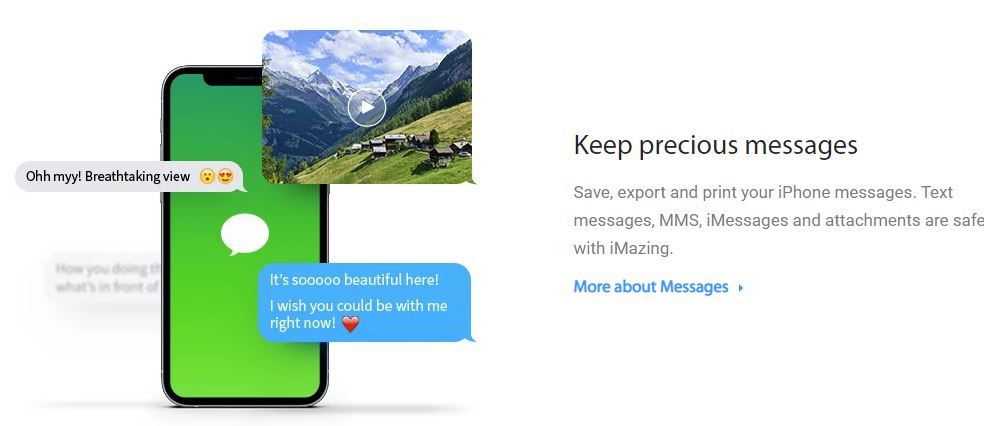
With iMazing you can use your iDevice as an external drive. It helps you access and manage files right on your gadget. For advanced users, there is access to a complete toolset to browse and edit iOS backups.
Though the price of the app with full access is a bit high (it starts at 44.99 dollars for a single device) but a yearly license does not have any time limit on the number of iOS gadgets you can use. As many users mention in their comments, iMazing file transfer app is much simpler, easier, and more efficient to use compared to iTunes.
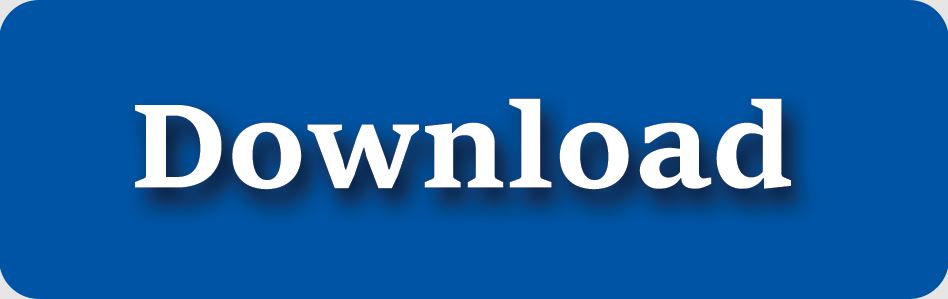
5. Send Anywhere – File Transfer
This file transfer app by ESTmob Inc. has a 4.7 rating in the Apple Store and is highly recommended by happy customers.
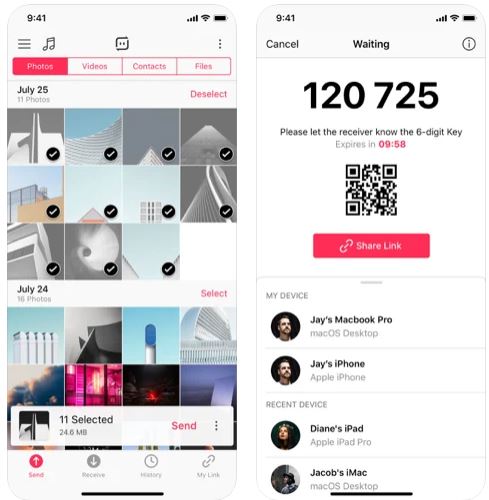
It helps you send the files anywhere between an iPhone, iPad, or iPod, or Mac PC instantly, easily, unlimitedly, and for free with no login or registration. With this software, you are able to pass your pictures and video files in their original size to a PC, share them with other people and send your mp3 files to your iPhone.
There are a few ways you can transfer your files with this application. The Send Anywhere app provides you with a 6-digit key that lets you send and receive information on Send Anywhere. Select the files to be transferred, and the key will be generated automatically.
When you enter the key on a device that is meant to receive the files, they will be passed at the same moment. If you do not want to deal with a key, send a notification to a receiving gadget that will allow them to get the items. You can also generate a link that is valid for 48 hours and share it with other people.
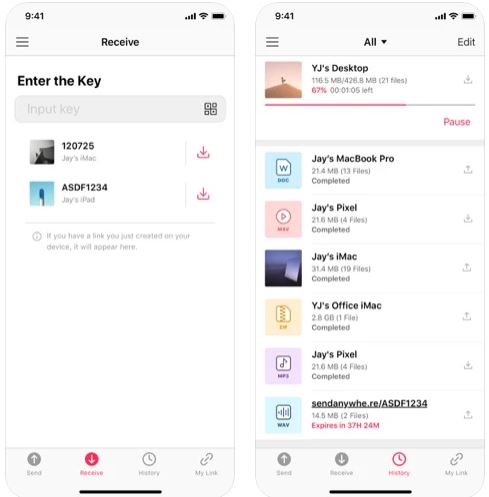
Besides, being able to transfer music, the app can also play right in the software. Create your own playlists and send songs to your friends. Speaking of the video files, they can be played in Send Anywhere’s video player, which supports multi-language subtitles for your convenience.
The Send Anywhere’s development team is constantly working on updates and is open to customer’s feedback and is always willing to help via the ‘Send Feedback’ menu or email support.
The app’s customers have very little to complain about and wish just for stronger file security with a password or encryption. Some users encounter app freezing or “error” messages when transferring the files, which can be solved by reconnecting to the network or restarting the application.
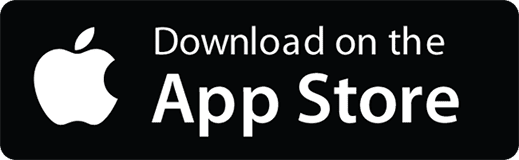
You may also like: 9 Free MobaXterm Alternatives
6. SHAREit – Connect & Transfer
The SHAREit app is a free tool to share photos, videos, audio, and documents of any format on a smartphone or a personal computer. It was downloaded over 1.8 billion times and has a 4.5-star rating on Apple Store, which is quite impressive. It is a cross-platform transfer software that,
according to the SHAREit Technologies Co. Ltd developer works 200 times quicker than Bluetooth. The fastest speed is 20 Mb / second.
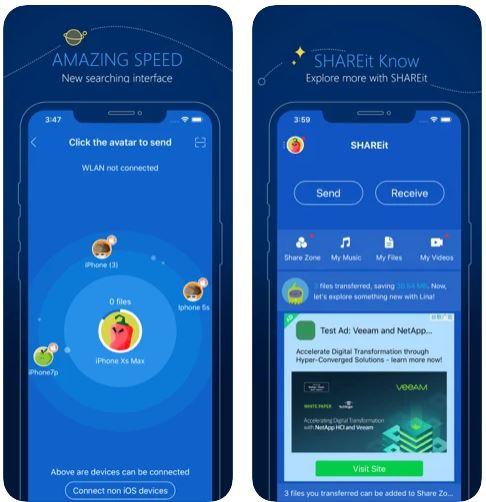
The main benefit of SHAREit is that it does not need an Internet connection: no Wi-Fi, no mobile data. You can transfer files at any time, anywhere. With integrated encryption, you will not have to worry about your privacy. Besides, the app has its own SHAREit music player.
If you are thinking to get the app subscription, there is a free 3-day trial period. Make sure to read the terms carefully and unsubscribe on time if you change your mind.
Having read the reviews on the SHAREit software, many users seem to be its loyal customers for years but the latest update of the tool was not successful: exceeding the amount of news and ads makes people frustrated.
In addition, the dark mode has its problems when playing music with the in-app player. Nevertheless, SHAREit is a trusted tool for sharing and transferring files.
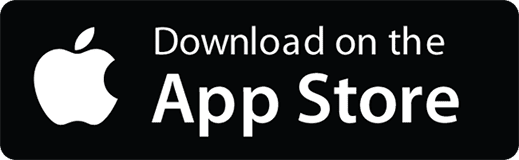
7. SuperBeam Lite – Easy & fast WiFi direct file sharing
This developed by LiveQoS application is available for free on Apple Store and is designed for iPhone users. The app allows you to share large-sized multiple files of any type (pictures, videos, music, zip files, etc) across the platform via a Wi-Fi connection.
Speaking of duplicate items, the app will automatically set unique numbers to identical file names. Gadgets can be paired through a QR code scanning with an included QR code scanner or shared keys. SuperBeam Lite uses 8080 port for the transmissions that guarantee higher compatibility on restricted Internet connections.
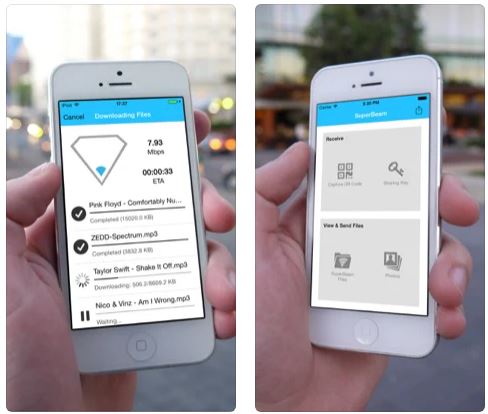
There is also a PRO version available via the link in the app’s description. The paid version sets you free of the in-app ads, makes it even easier to share files with your laptop or PC using the PC software (operates on Windows, macOS, and Linux), send to multiple devices simultaneously, and many more.
Despite the features and advantages of SuperBeam Lite, the rating on the Apple Store is 2.7. The main reasons for it, according to users’ comments, are:
1) the app does not let you share a file via the link;
2) the need for both (or more) devices to be connected to the same Wi-Fi network.
Besides, many customers encountered a problem that they can only receive but not send files. Probably, most of these issues come from the fact that the application has not been updated in quite a while.
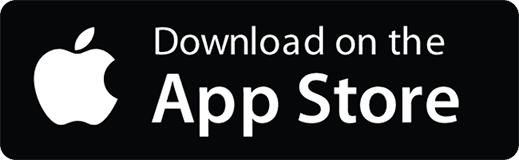
8. VLC Media Player
As a file transfer app, VLC Media Player does not require a USB cable and can be used only with a Wi-Fi connection. This free software supports video files only but works well and smoothly for the purpose. You may know it as a media player on your personal computer. In fact, it is a cross-platform streaming media server and media player available for iOS gadgets as well.
If you want to transfer videos from and an iPhone, iPod, iPad to your laptop or computer, complete the following:
Step one: Download and install the VLC Media Player from the App Store for your device.
Step two: Go to your gallery, select the video you wish to transfer.
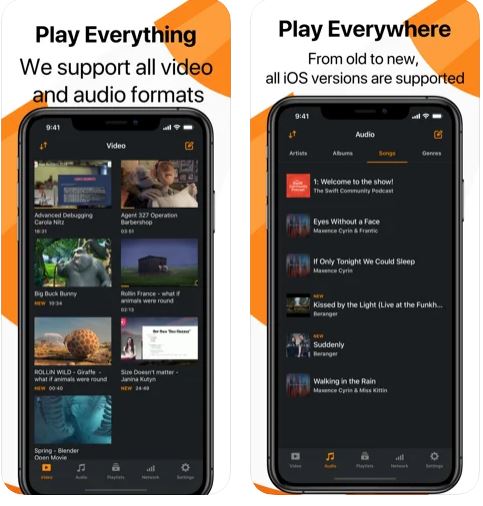
Step three: Push the share button and choose “Save to Files”, “On My iPhone”, “VLC”. The videos will be imported to the VLC application.
Step four: Open the VLC app, click the top-left icon, turn on the “Sharing via WiFi” option and copy the IP address under it.
Step five: Open a browser on your Windows computer and enter the IP address from the previous step.
Step six: Here, you can see the videos you have shared from your Apple device. Play the video to copy to your PC, click at the right of the window, choose “Save Video as” to download them to your personal computer.
The VLC Media Player app seems to be generally convenient and quick in operation. However, as the main disadvantage of it, we must say you have to open the videos directly from the respective folders, which might be difficult to find at times.
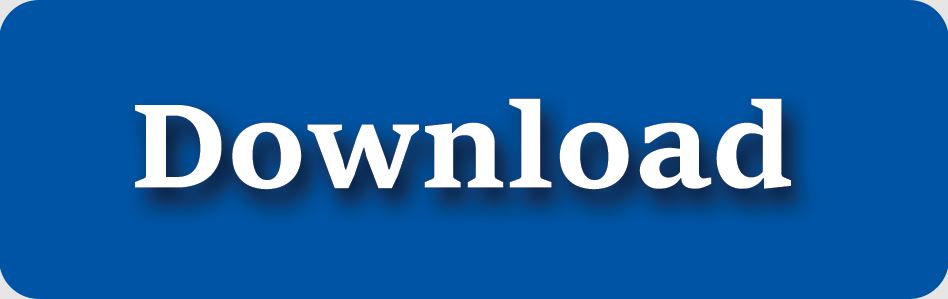
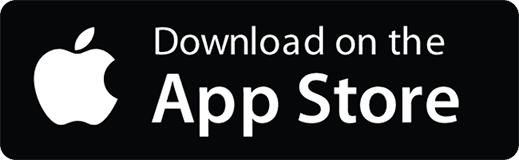
You may also like: 11 Best Microphone Apps for Android & iOS
9. Zapya – File Sharing
This is a completely free application, developed by DewMobile, Inc, with a high 4.7-star rating on Apple Store. It helps you transfer multiple massive files at once among multiple devices without any cable or cellular data at a speed of up to 10 MB / second (260 pictures in a minute).
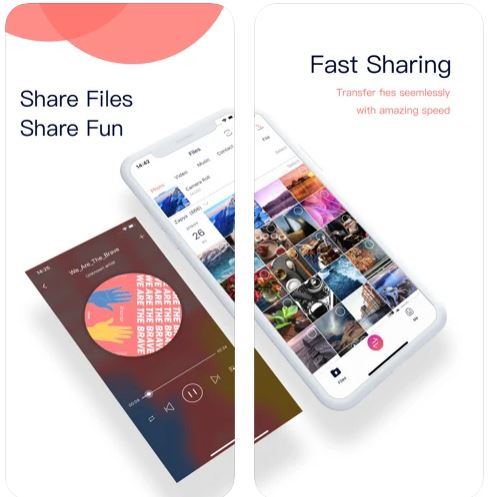
To quickly and accurately find nearby gadgets, use supported by Zapya GPS location, simply shake your devices simultaneously to connect, or use a generated and personalized QR code.
If you do not want other users to have access to some specific files on your device, select them and place them into a hidden folder. The next time you will be sharing your data with another device, these important items will not be visible.
In addition to transferring files, Zapya allows you to chat with up to five other devices offline, move your photos and data from your old smartphone to a new one just in minutes. PeerCam feature allows you to take photos remotely and control the camera of a connected to the app device with another person’s permission.
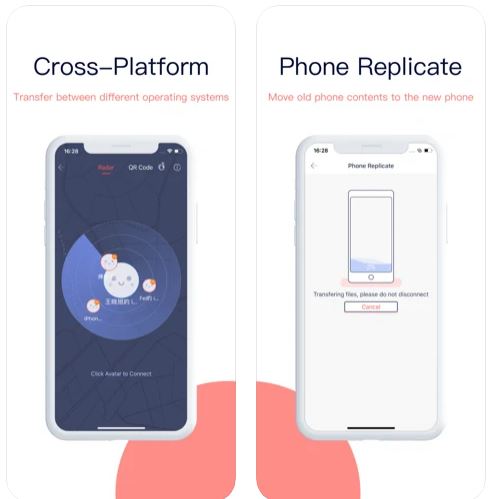
Besides, this software is a great tool to view, collect, and share GIF files on your mobile phone. They will be stored in the “Zapya GIF” album for easy access.
Among hundreds of positive reviews, the app users note that the installation process of the software on a PC is quite tricky and does not let you see or decline the unwanted side programs from being installed. Some users also have issues with the music section of the application.
To sum up, there is a big number of file transfer applications for iPhones and PCs. Generally, it can be done via a USB connection or Wi-Fi. Distinguish which method works best for you, what type of files and features are important to you, and download the app to share content among your devices with convenience and ease.